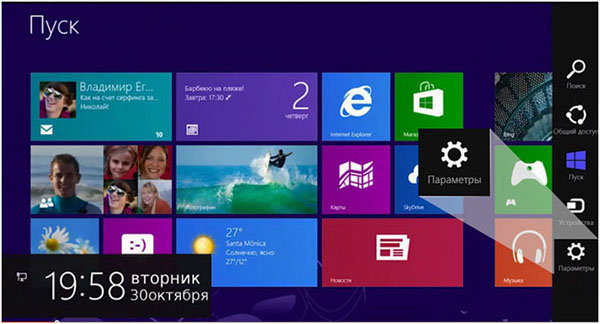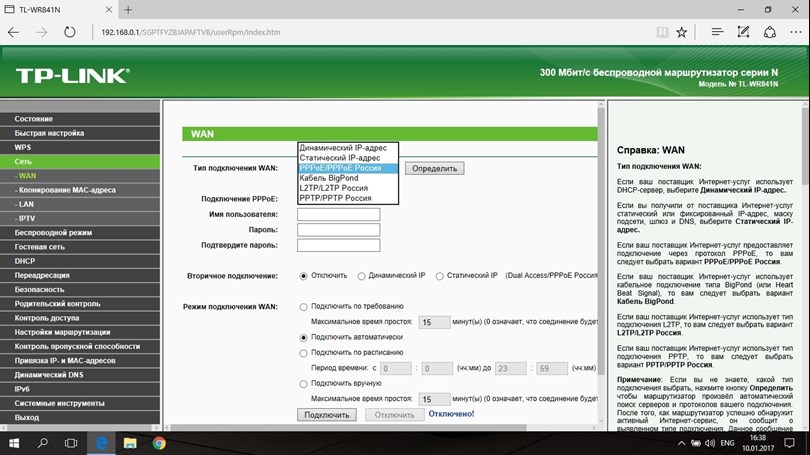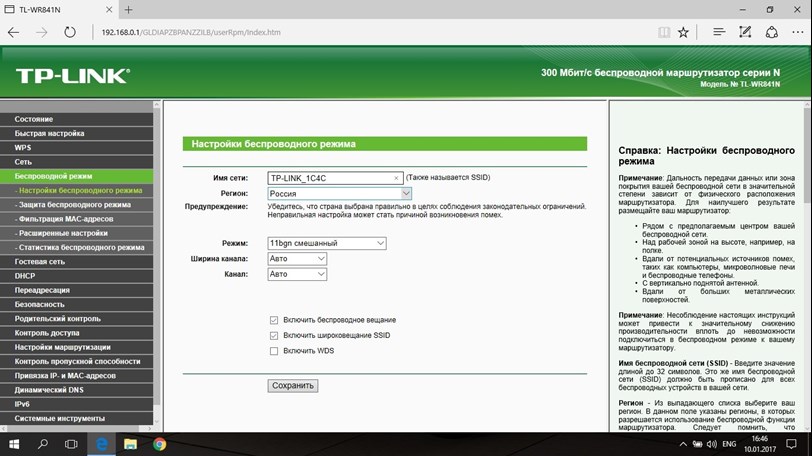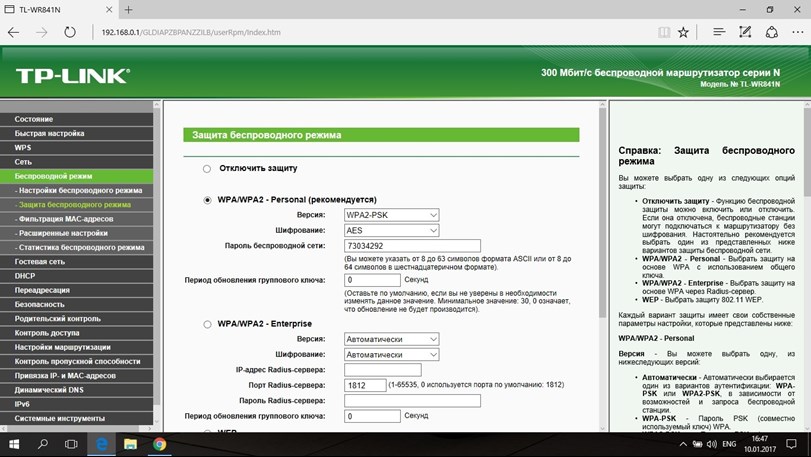Настройка PPPoE в Windows 7 |
Настройка PPPoE в Windows 8 |
Настройка PPPoE в Windows 10 |
Настройка Wi-Fi роутера TP-LINK TL-WR840N/Archer C7 |
1. Вменю “Пуск” и выберите “Панель управления”.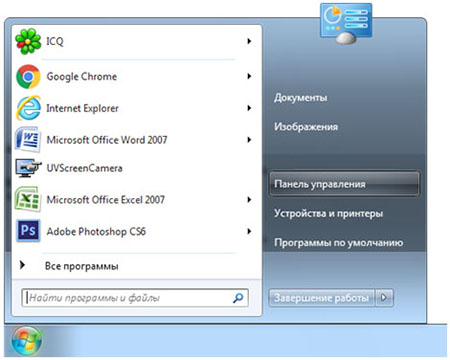 |
1. Откройте Меню Управления. Для этого: а) если Вы используете мышь, переместите курсор в правый верхний угол и проведите его вниз; б) если Вы используете сенсорный экран, прикоснитесь к правой части экрана и проведите в центр. В появившемся меню выберите пункт “Параметры”. |
1. Нажмите кнопку “Пуск”, перейдите в пункт “Параметры”. |
Настройка подключения к Интернет Необходимо открыть ваш Интернет браузер и в строке адреса набрать 192.168.0.1, Имя пользователя – admin, Пароль – admin (при условии, что роутер имеет заводские настройки, и его IP не менялся). |
2. В окне “Настройка параметров компьютера” выберите категорию”Сеть и Интернет”.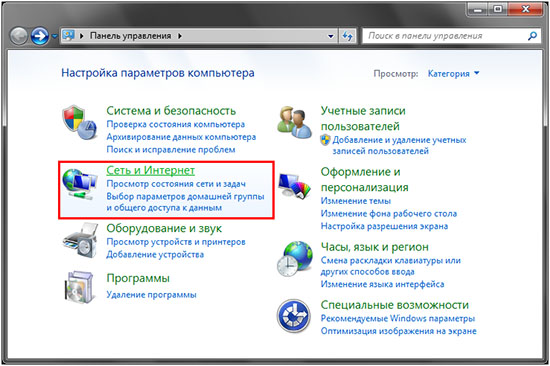 |
2. В следующем меню кликните на пункт “Панель управления”.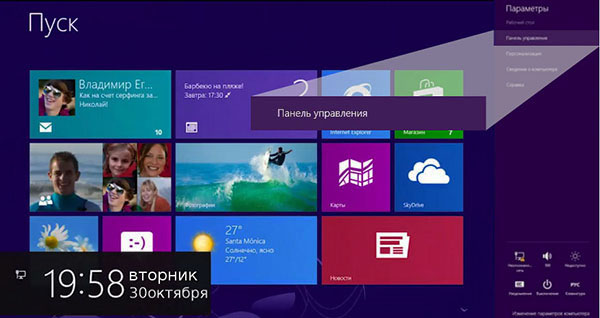 |
2. Выбираем пункт “Сеть и Интернет”.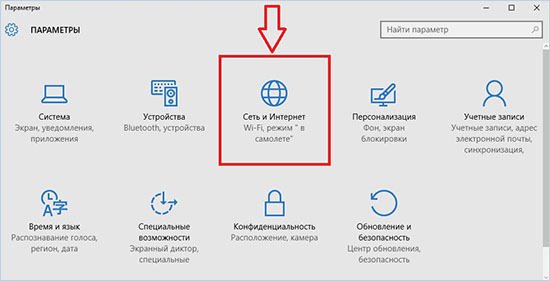 |
В интерфейсе роутера необходимо зайти во вкладку Сеть,меню WAN.
|
3. Далее в открывшемся окне выберите “Центр управления сетями и общим доступом”.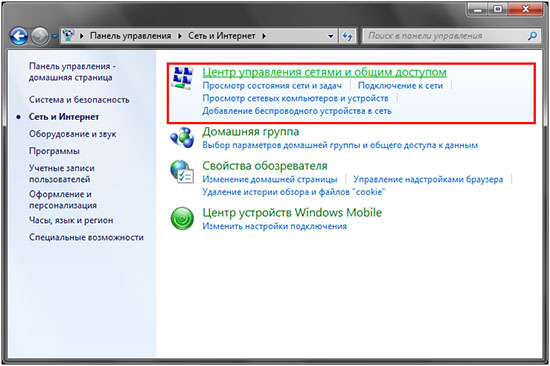 |
3. На Панели управления следует найти раздел “Сеть и интернет” и выбрать “Подключение к интернету”.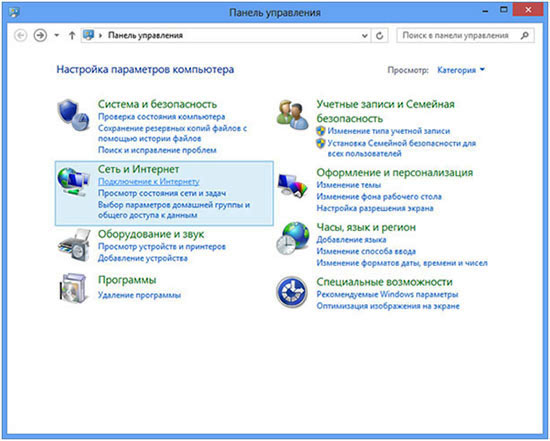 |
3. В левом столбце перейдите в “Набор номера”.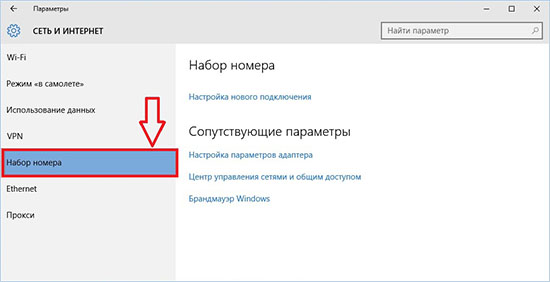 |
Настройка Wi-Fi на роутере Настраиваем Wi-Fi соединение. В боковом меню перейдите в Беспроводной режим. В открывшемся окошке вводите следующие настройки:
|
4. В левой панели щелкните по пункту “Изменение параметров адаптера”.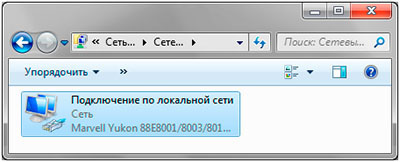 |
4. Далее, среди типов соединения необходимо выбрать “Высокоскоростное (с PPPoE)”.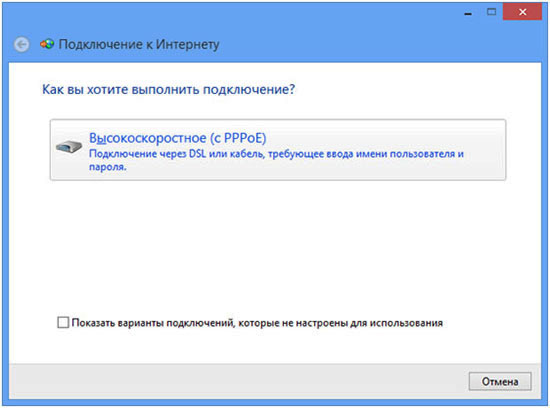 |
4.Нажмите на кнопку <Настройка нового подключения>. |
Настраиваем пароль Wi-Fi. В боковом меню переходим в Защита Беспроводного режима:
|
5. Щелкните правой клавишей мыши по значку “Подключение по локальной сети”.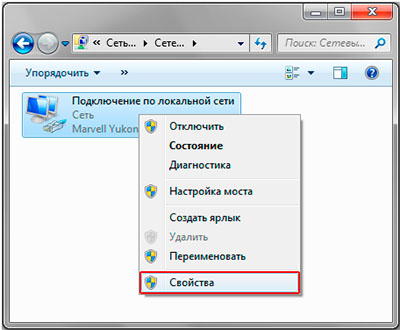 |
5. Система запросит Ваши учётные данные. Введите логин и пароль, указанные в договоре. “Имя подключения” можете выставить произвольное. После того как всё введено, нажимайте кнопку <Подключить>.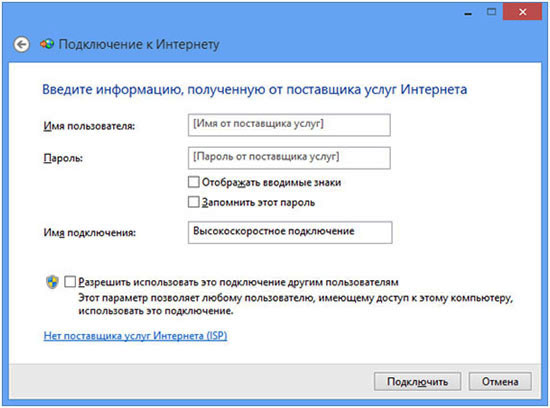 |
5. Выберите пункт “Подключение к Интернету”, нажмите кнопку <Далее>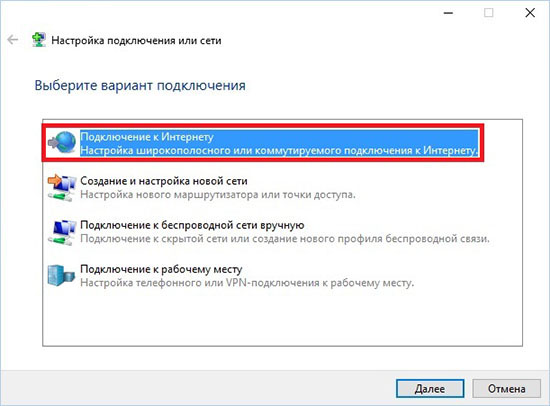 |
Настройка роутера завершена. |
6. Выберите в контекстном меню пункт “Свойства”.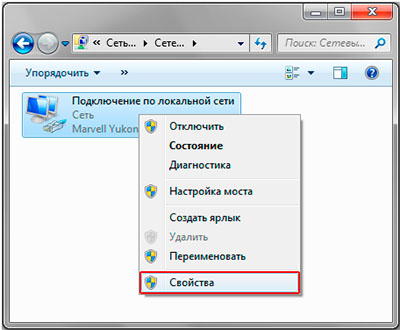 |
6. Если всё введено верно, то через несколько секунд проверки подключения Вы сможете выйти в интернет! |
6. Выберите “Высокоскоростное (с PPPoE)”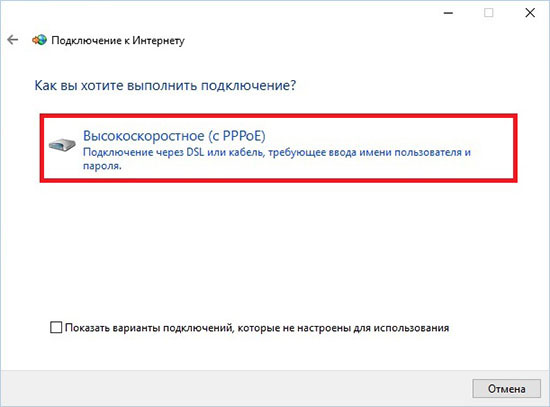 |
|
7. Выделите компонент “Протокол Интернета версии 4 (TCP/IPv4)”.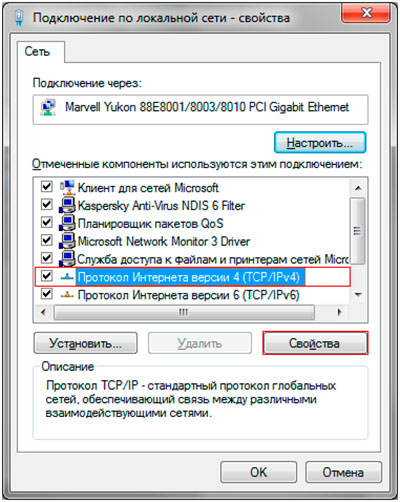 |
7. Система запросит Ваши учётные данные. Введите логин и пароль, указанные в договоре. “Имя подключения” можете выставить произвольное. После того как всё введено, нажмите кнопку <Подключить>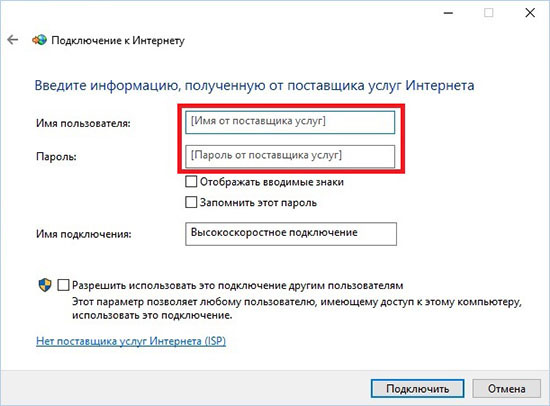 |
||
8. Отметьте “Получить IP-адрес автоматически” и “Получить адреса DNS-сервера автоматически”. Нажмите кнопку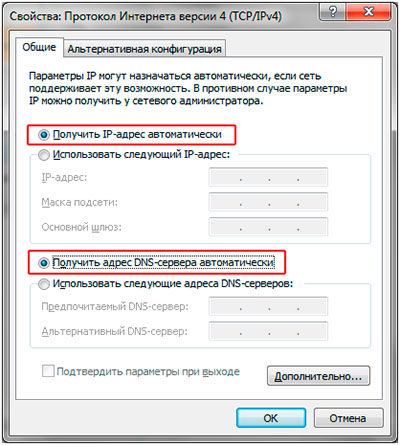 |
8. Ожидайте, пока пройдет проверка. |
||
9. Нажмите кнопку |
9. Настройка завершена!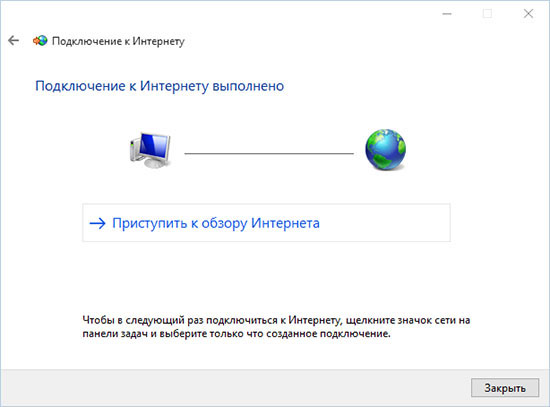 |
||
10. Перейдите по ссылки “Настройка нового подключения или сети”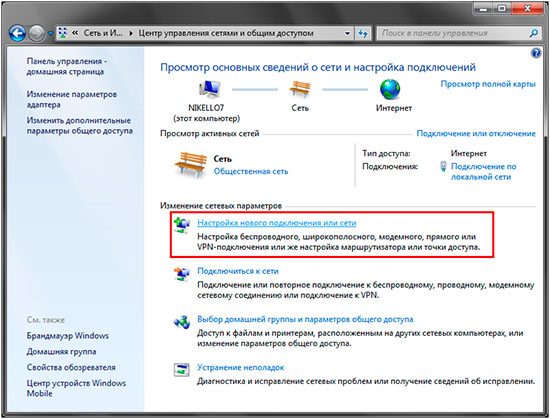 |
|||
11. В открывшемся окне выберите вариант “Подключение к Интернету” и нажмите кнопку <Далее>.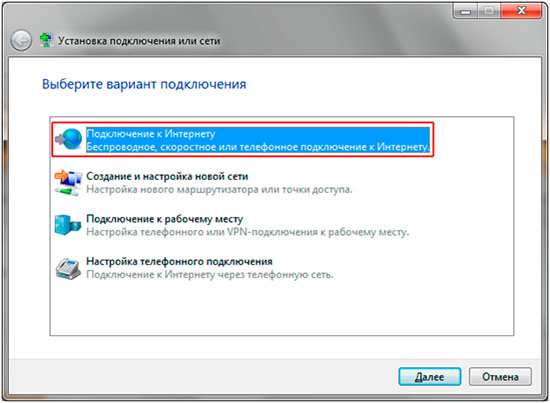 |
|||
12. В окне “Как выполнить подключение?” выберите тип подключения “Высокоскоростное (с PPPoE)”. |
|||
13. В открывшемся окне введите имя пользователя и пароль. При наличии на компьютере других пользователей, которым нужно дать доступ в интернет под этой учетной записью, установите галочку “Разрешить использовать это подключение другим пользователям”. Нажмите кнопку <Подключить>.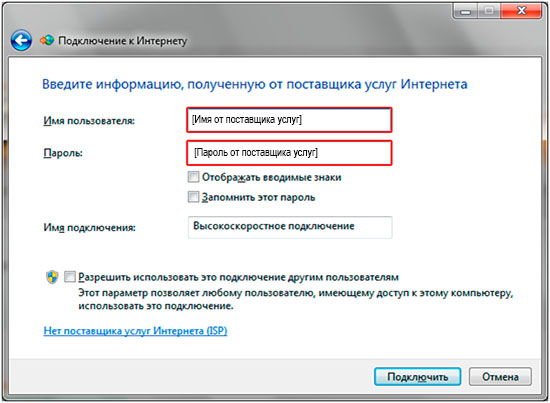 |
|||
14. Ожидаем процесс подключение. |
|||
15. При успешной проверки система уведомит о создании нового подключения. Теперь можно нажать кнопку <Закрыть>.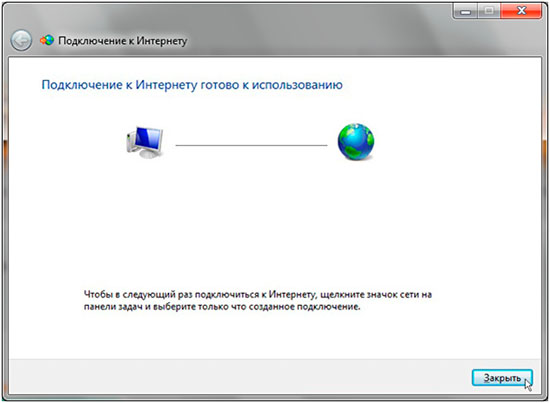 |
В случае возникновения вопросов или проблем с настройкой, обращайтесь в Службу поддержки по телефону +998(71) 200-200-1.